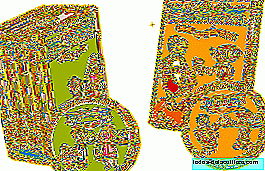Semalam kami memulakan tutorial mudah buat bayi kita Avatar Na'vi dengan menggunakan program retouching imej yang terkenal Adobe Photoshop.
Kami memilih imej, mengeluarkan latar belakang, warna kulit putik biru kami dan ubah hidung dan telinga. Setelah semua langkah yang diambil, kami terus maju:
Menukar warna mata
The Na'vi Mereka mempunyai mata yang besar, tetapi dalam kes ini saya tidak mahu menyentuh Aran, supaya tidak terlalu sukar untuk membuat proses itu atau membuatnya terlalu banyak ekspresi.
Apa yang boleh kita lakukan ialah warna kuning mata. Dengan kaedah "Berus" yang sama dalam mod warna, kami memilih warna kuning, dengan kelegapan sebanyak 50% dan warna iris.
Memandangkan ia agak gelap atau diredam, kami menggunakan alat "Overexpose" (anda mencapai menu alat ini dengan menekan kekunci "O") untuk memaksa kejelasan (dan jika kita juga mahu "Di bawah pendedahan" kumpulan alat yang sama seperti yang sebelumnya, kunci untuk menggelapkan beberapa kawasan).
Dalam gambar seterusnya anda melihat mata kiri dengan pendedahan. Haknya hanya berwarna.
Membawa kecerahan kepada imej
Kerana kulitnya sedikit, mari sentuh tahap sedikit (Ctrl + L). Sentuh dengan keinginan anda sehingga anda dapat melihat kilauan yang baik. Dalam kes saya, saya juga mahu cahaya bahagian tengah sedikit untuk menghitamkan tepi kepala. Untuk ini saya telah menggunakan alat "Penapis / Interpretasi / Pencahayaan Kesan", saya telah memilih Cahaya Zenith dan saya telah membuat cahaya melalui pendekatan berbentuk bulat. Sebaik-baiknya, cuba cari titik cahaya dan bayangan yang kami suka (anda akan melihat keputusan dalam imej di bahagian seterusnya).
Meletakkan butiran ke kulit
Kulit Na'vi Ia mempunyai tempat tertentu yang memberikan penampilan kucing, jadi kita harus melakukan perkara yang sama dengan protagonis kita.
Kami membuat lapisan baru (semua perkara di atas yang kita boleh lakukan dengan lapisan baru, yang lebih profesional, lebih selesa selepas semua jika kita mahu mengubahsuai sesuatu yang telah kita lakukan lama dahulu, walaupun lebih membosankan untuk menerangkan) dalam "Layer / Lapisan baru "dan kami mula menarik dengan alat pemilihan apa yang akan menjadi tanda yang menyesuaikan tekstur kulit Avatar kami.
Setelah pemilihan dibuat, kami memilih warna biru lebih gelap daripada kulit dan, dengan alat "Berus" dalam mod biasa, kami cat semua tanda.
Oleh kerana ia sangat tiruan dan sedikit diintegrasikan dengan imej, kami menetapkan tepi dengan alat "Blur" dan menyentuh kelegapan lapisan (dalam menu "Lapisan" yang anda ada di sebelah kanan bawah program) untuk memperjelas sedikit ke titik Itu tidak terlalu banyak membongkar.
Dalam menu "Lapisan" yang sama, setelah memilih lapisan baru di mana kami telah menarik tanda, kami buat klik pada butang kanan dan pilih "Gabung Pilihan". Daripada semua pilihan yang kita pilih "Iner Shadow" dan kami menyentuh pilihan sedikit untuk menggelapkan tanda-tanda kami Na'vi. Kita boleh bermain dengan kelegapan untuk memberikannya kegelapan.
Mata cahaya dan pakaian
Ciri lain dari Kulit penduduk Pandora adalah bahawa mereka mempunyai tempat terang. Untuk menjadikannya semudah lukisan titik-titik putih. Dengan alat "Berus", memilih saiz kecil dan berus dengan kelebihan yang kabur, kami cat titik putih di muka, untuk memberikan sentuhan bersinar kulit Na'vi.
Jika anda mahu mengubah warna baju, anda sudah tahu bagaimana untuk melakukannya. Saya Saya menukar sasaran untuk "explorer" coklat, tetapi setiap orang yang memilih yang mereka anggap paling berjaya.
Sentuhan terakhir
Akhirnya kami akan memberikan sentuhan terakhir kepada imej, menggelapkan tepi dan meletakkan huruf "AVATAR".
Kami mencipta lapisan baru (Shift + Ctrl + L) dan dengan berus kabur tebal (selebar mungkin, tetapi tidak mencukupi untuk menjengkelkan apabila bekerja dengannya) dan warna hitam kami cat apa yang kami ingin tutupi. Kemudian kita bermain dengan kelegapan lapisan dan jadi kita tidak akan menjadikannya terlalu hitam. Jika kita menurunkan kelegapan banyak dan masih ingin menggelapkan kawasan lain, kita boleh membuat lapisan baru dengan lukisan hitam di kawasan yang kita mahu menjadi lebih gelap.
Akhirnya Kami menulis AVATAR dengan huruf yang memberikan saiz (Saya telah menggunakan font "Tempus Sans ITC") dan kami menggunakan "cahaya luar" (klik kanan pada pilihan lapisan / Blending).
Anda sudah tahu hasilnya:
Sekiranya terdapat keraguan atau titik yang tidak terlalu jelas, laporkannya dan saya akan cuba menjelaskannya dengan lebih baik.